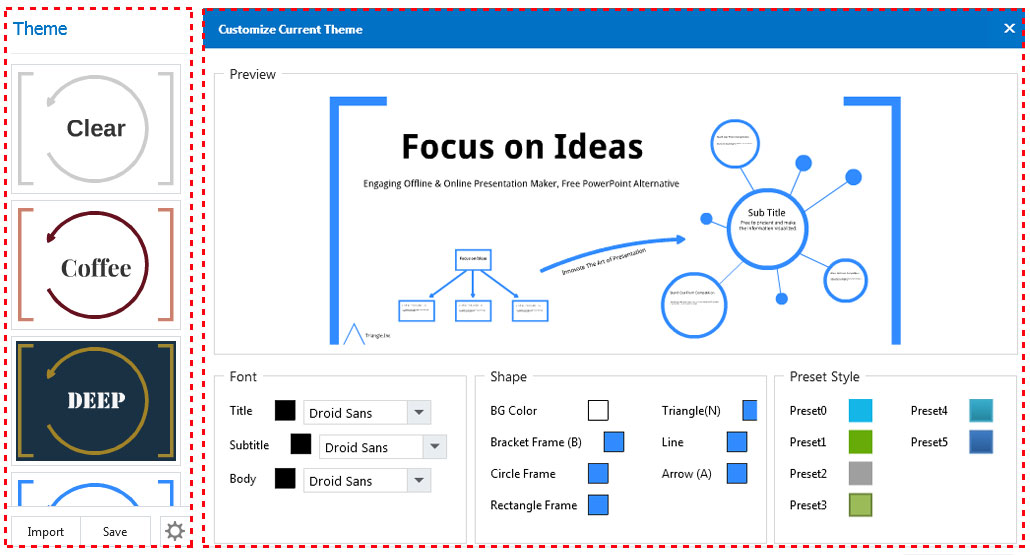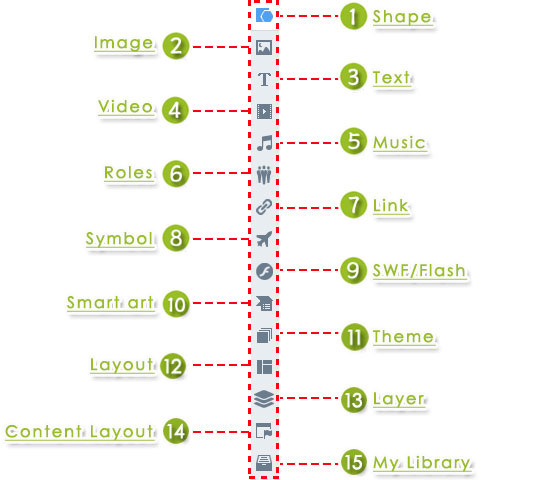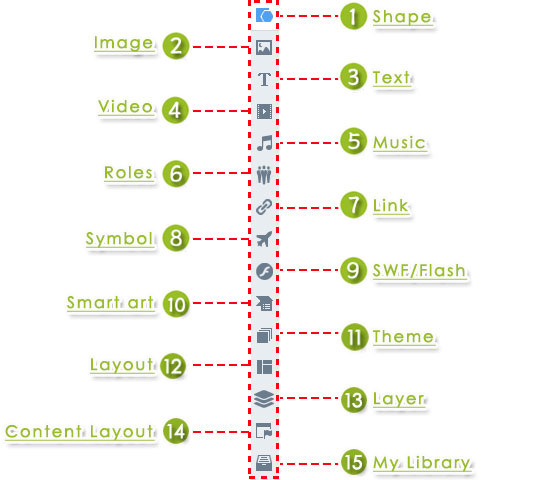Theme
Click "Theme" icon to go to theme panel, click to apply the theme. You can save the current as a new theme, import and export the theme with ease.
And it allows you to customize the title color, title font, shape color, preset style of the presentation.