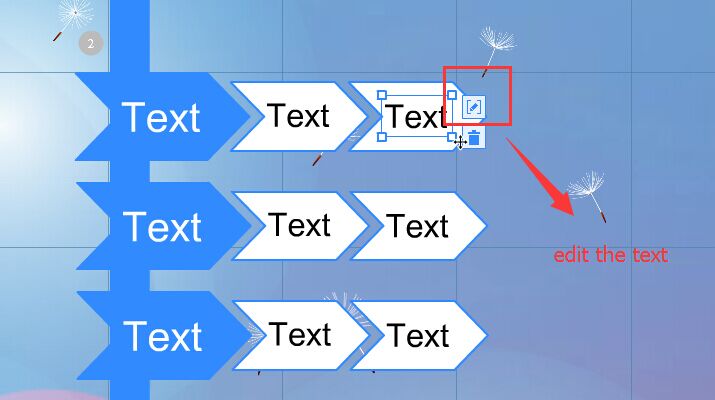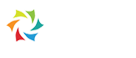How to Use Smart Art in Focusky Presentation?
13466 ViewsTo be honest, we accept the viewpoints easily when it is displayed with some shapes. It is apparent for the viewers to know the relationship between each point. And the smart art in focusky provides different kinds of options for you. If you can not find the one you like, you can even customize a smart art by yourself.
Check out this video tutorial to learn about how to use smart art in Focusky presentation.
1Insert—Smart art
Click Insert button and you can find the Smart Art button. Click it to insert smart art.
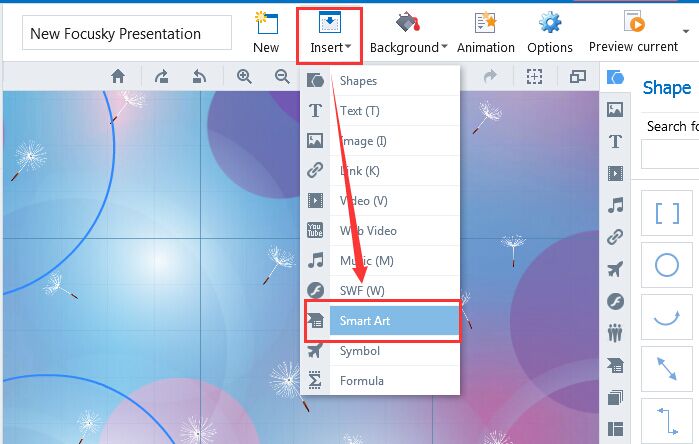
2Select one smart art
There are seven options for you, including List, Process, Cycle, Hierarchy, Relationship, Matrix, and Pyramid. And each option contains several shapes for you to show the connection.
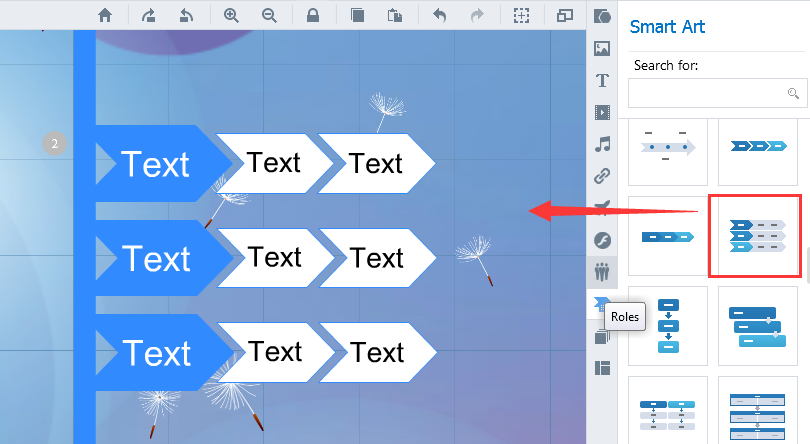
3Ungroup
Before editing, you need to ungroup the shape by clicking Ungroup icon on the right corner. Besides, you can change the place of the shape by clicking "Shift" and selecting the shape.
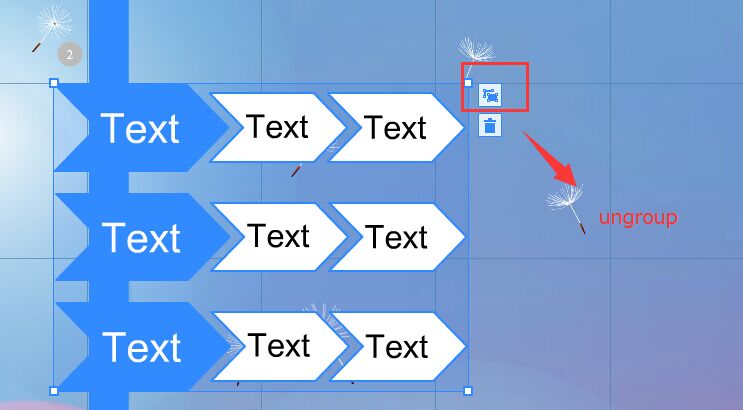
4Edit the content
Click Edit option to edit your text. You are allowed to customize the color and size of your text to be more appealing.