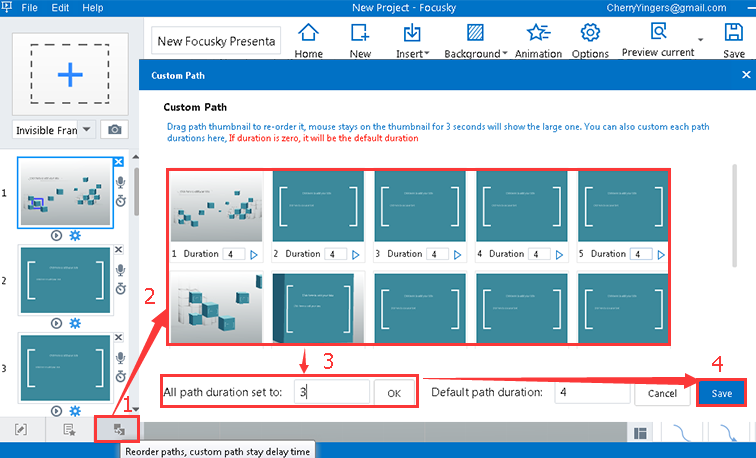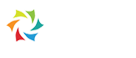Easily edit the path of the presentation
ViewsFocusky enables you to easily edit the path of the presentation. There are nine parts in edit path interface: delete and modify path, reorder path, add subtitling and voice narration, set delay time, auto play mode, set transition time, editing path, animate path and customize path. You are able to make your paths dynamic and eye-catching after editing. The customized paths surely impress your audiences.
Check out the video tutorial below to learn how to edit the path of the presentation.
1 Click "X" icon->Delete Path
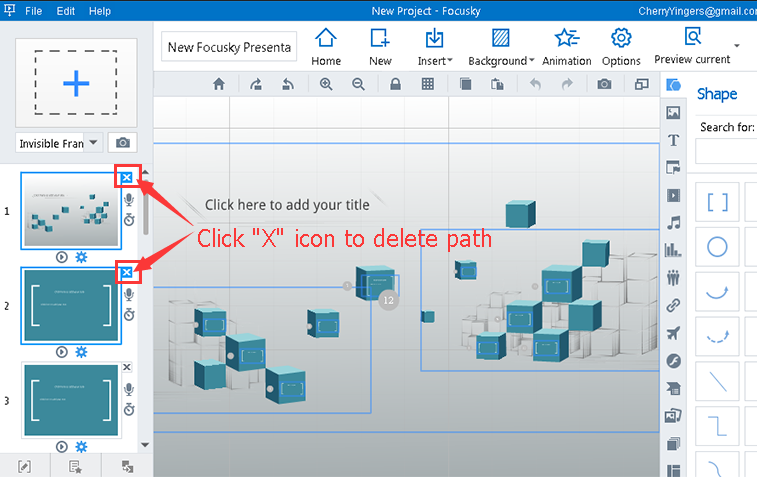
2Select Path->Drag to Reorder
Select path, then drag path thumbnail up or down to reorder path.
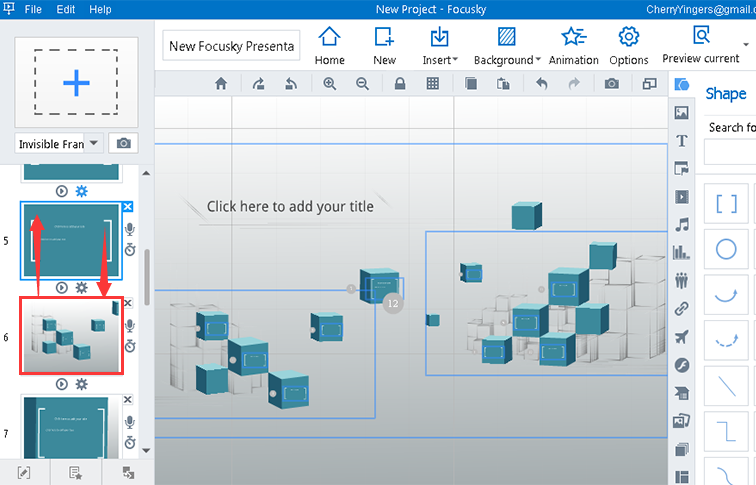
3 Add Subtitling and Voice Narration
At the right side of the path, click "Add Subtitling and Voice Narration" icon, then click "Add" button to input your title, sound and subtitle. Finally, save your settings by clicking "Save" button.
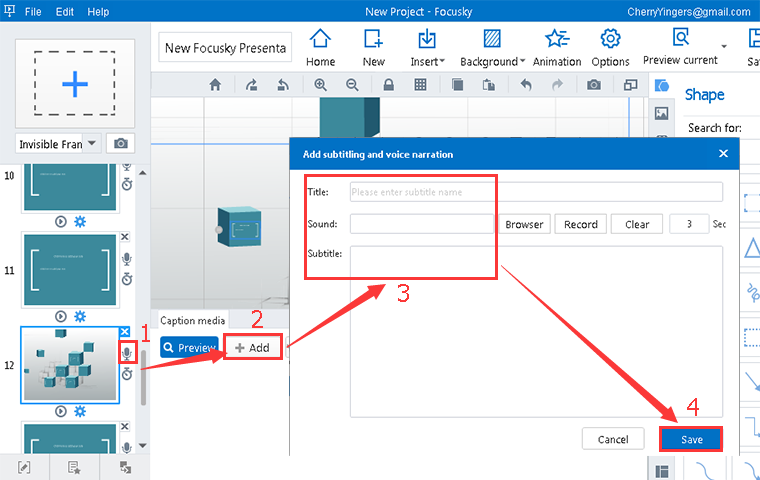
4 Customize Delay Time->Apply
At the right side of the path, click the second icon named "Delay Time", then you are able to customize delay time of your path and click "Apply" or "Apply to All" button to save your settings.
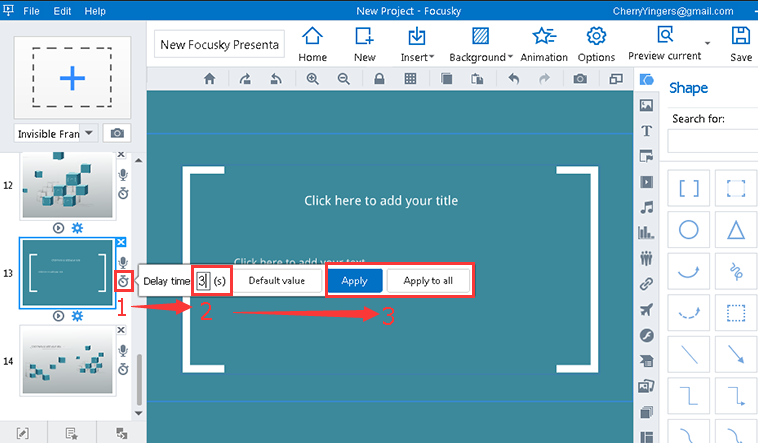
5Auto Play to the Next Scene
At the bottom of the path, click "Auto Play" icon to start or stop your path in an auto play mode.
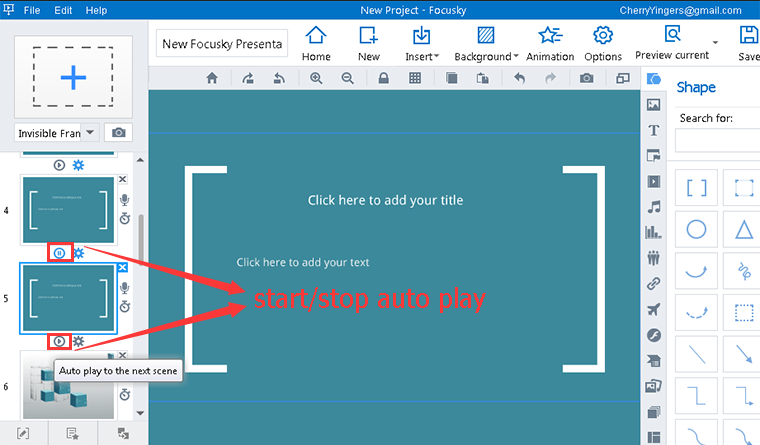
6Set Transition Time-> Apply
Click "Transition Settings" icon to set a suitable time for your path, then click "Apply" or "Apply to All" button to save your settings.
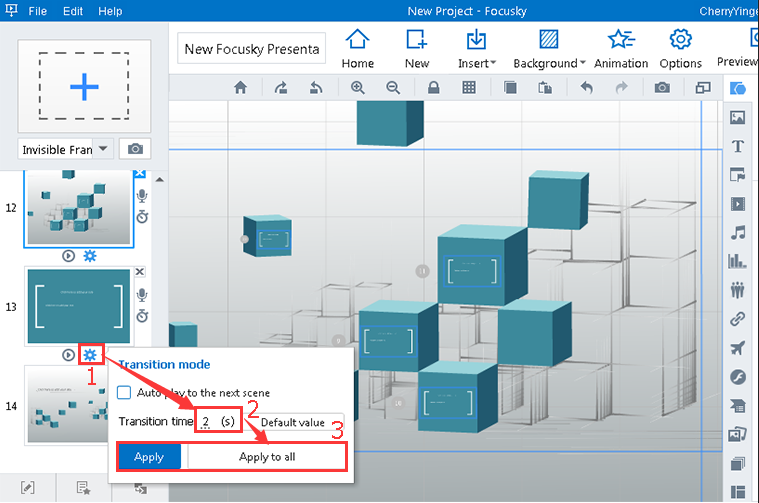
7Editing Path-> Insert, Delete or Replace Path-> Done
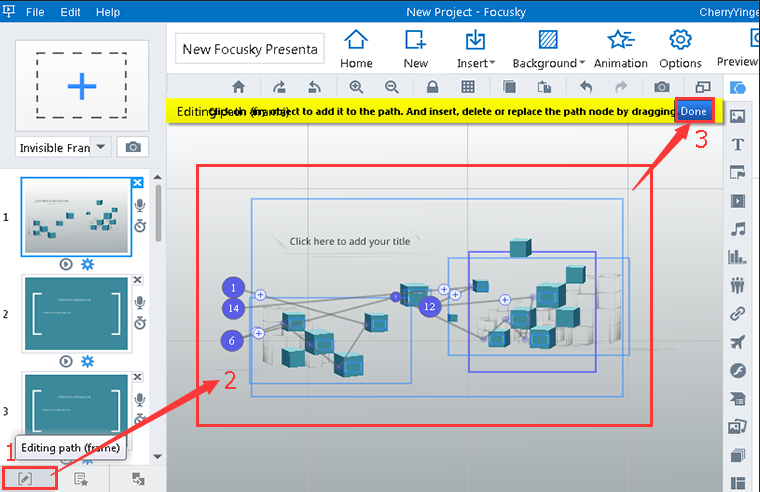
A. Drag node to blank area-> delete the path.
Notice: when you delete path, you need to delete the objects in the path as well.
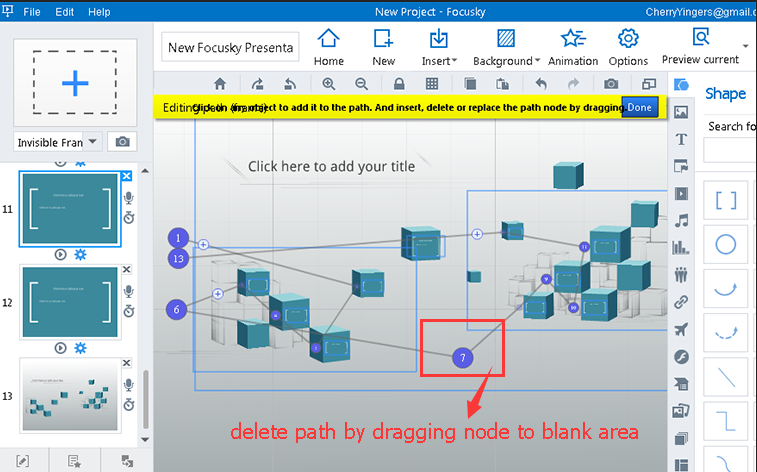
B. Click on any object-> add to path.
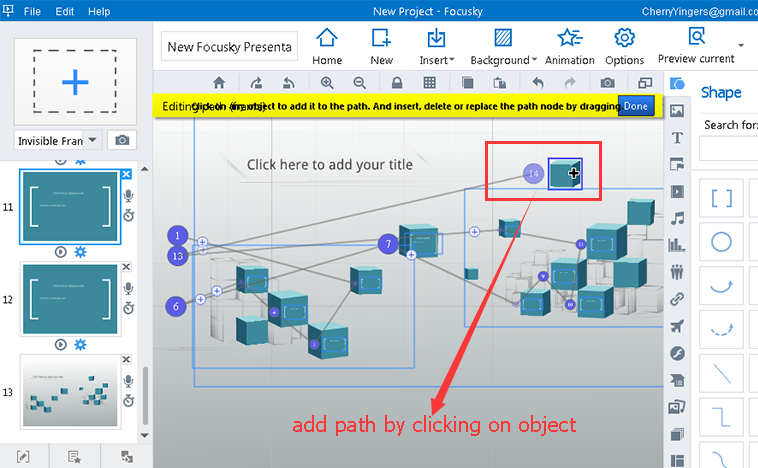
C. Drag node from one path to another-> reorder the path.
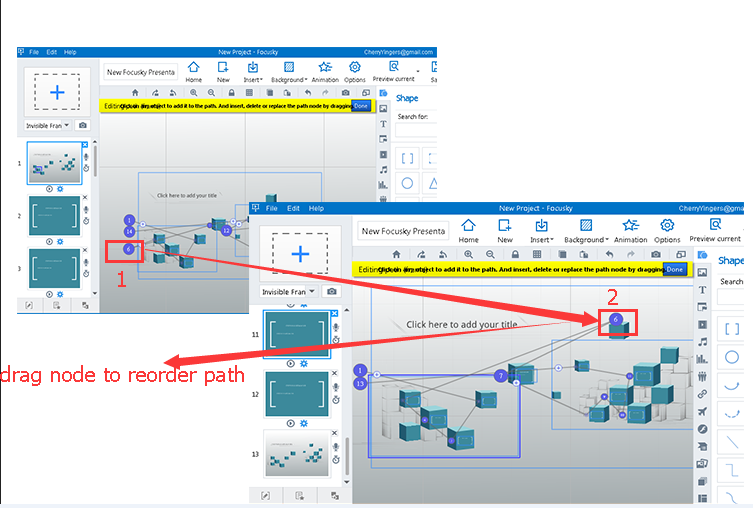
D. Click "Done" button to save changes.
8 Click "Animate Path Content" Icon->Select Object->Add Animation Effect
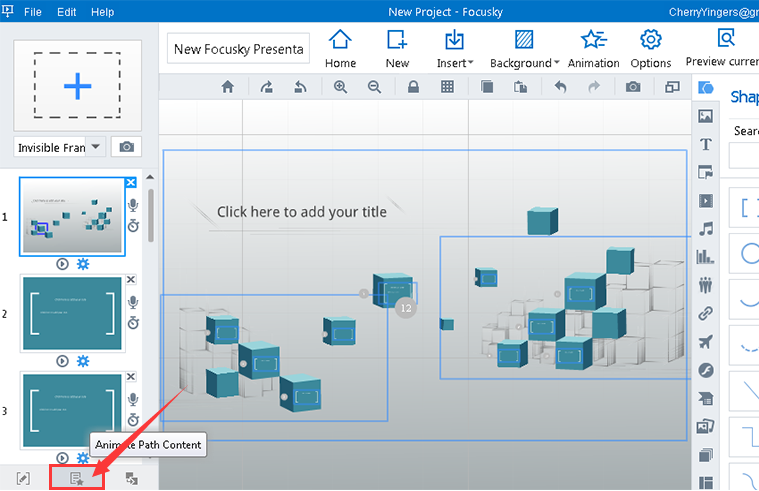
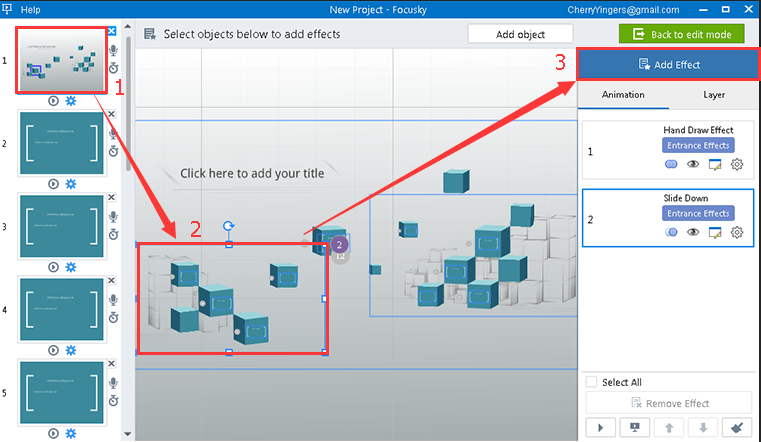
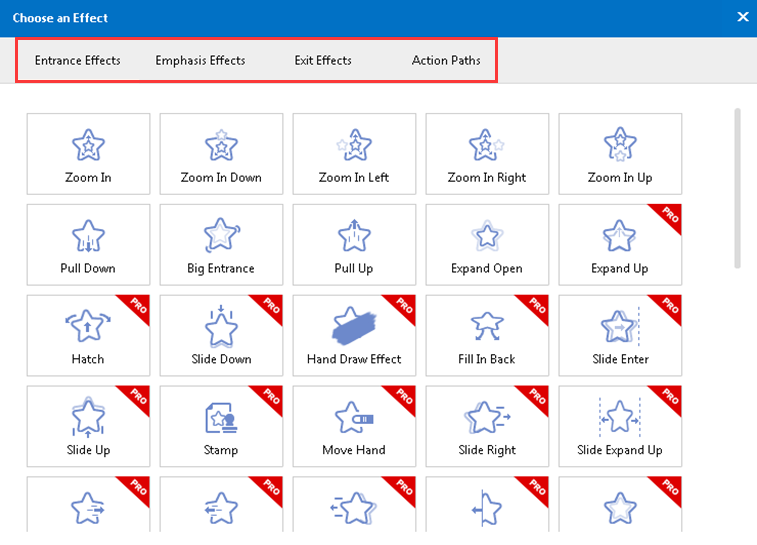
9 Custom Path
Click "Custom Path" icon, then you are able to reorder paths and set paths’ delay time. Then click "Save" button to save your changes.